Tutorial 3: More Animated Balls
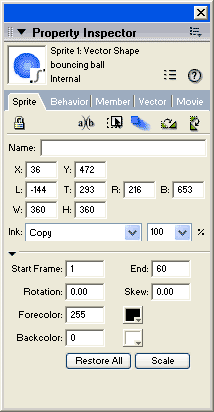 Animating
with the Property Inspector
Animating
with the Property Inspector
The next series of tutorials animate other sprite properties. The diagram
to the left shows the Property Inspector. The Property Inspector
allows you to set properties for various elements of your movie, including
sprites, cast members and even the movie itself.
The sprite properties can also be viewed as an extension to the Score
window, called the Sprite Toolbar. The Sprite Toolbar can be turned
on and off by selecting View > Sprite Toolbar (while
the Score is selected).
In Director, sprites can have unique names. Sprite channels can
also have their own unique name, independent of the sprite name.
The Moody Ball - Animating sprite colour
1. Open tut1.dir.
(Right click on the hyperlink and choose 'Save Target As..')
2. Open the Property Inspector through Window > Property
Inspector. The property tab for the movie will most likely be
displayed. Click on Sprite to display the sprite
tab as shown in the diagram above.
![]() 3. Click
on the keyframes in the Score, and change the Foreground colour
chip to different colours. I chose white, then pale pink, then
a light bluish green, then yellow, and that worked well - feel free to
experiment with any colours you like.
3. Click
on the keyframes in the Score, and change the Foreground colour
chip to different colours. I chose white, then pale pink, then
a light bluish green, then yellow, and that worked well - feel free to
experiment with any colours you like.
Changing the foreground colour is Director's way of putting a coloured
film over your sprite. The resulting colour is a mixture of the member's
original colour and the 'film'. For this reason, light colours work better
than dark colours for this effect.
Rewind and play the movie.
The Disappearing Ball - Animating sprite transparency
![]() 1. Open
tut1.dir.
Click on the keyframes in the Score, and in the Property Inspector, change
the Blend Transparency to 100, 75, 50, 25, 0 for the consecutive
keyframes. The Blend property is shown to the
right of the Ink property and is displayed as
a %, with the default setting at 100%.
1. Open
tut1.dir.
Click on the keyframes in the Score, and in the Property Inspector, change
the Blend Transparency to 100, 75, 50, 25, 0 for the consecutive
keyframes. The Blend property is shown to the
right of the Ink property and is displayed as
a %, with the default setting at 100%.
Rewind and play the movie.
The Deforming Ball - Animating sprite shape
![]() 1. Open tut1.dir.
Click on the keyframes in the Score, and change the Skew
Angle to 0, 20, 40, 60 and 80 for the consecutive keyframes.
1. Open tut1.dir.
Click on the keyframes in the Score, and change the Skew
Angle to 0, 20, 40, 60 and 80 for the consecutive keyframes.
Rewind and play the movie.

